How to create a static website with a custom domain
Estimated read time: 4 minutes
Estimated task time: 60 minutes
About
This walkthrough will cover setting up a static website with a custom domain using the following tools:
- Github Pages - static site hosting
- AWS Route 53 - domain registration and hosting
- Jekyll - our static site generator
Steps
This tutorial will walk us through the following steps:
1. Install Prerequisites
2. Create Github Pages Site
3. AWS Route 53 Configuration
4. Connect Custom Domain to Site
Details
Install Prerequisites
The following are dependencies for the rest of the work we will be doing, so use these links to setup any dependencies you don’t already have before proceeding to the remaining steps.
Create Github Pages Site
These steps will cover creating a Github Pages site with a default domain provided by Github. We’ll be using these directions for reference.
- Create a github repository
- Enable Github Pages for your new repository by specifying the branch which you’d like it built from. We’ll use the
mainbranch which is the default branch recommended by Github Pages. You can also build your site using a custom Github Action, but we will not be doing that in this tutorial.
- Create a new jekyll site in the top-level directory of your new project. You should at most have
CNAME,LICENSE, andREADME.mdfiles so runningjekyll new --skip-bundle . --forceshouldn’t overwrite any files, despite the warning. - Follow the directions to update the Gemfile and run
bundle install. You may need to edit the version of yourJekyllgem in addition to thegithub-pagesgem depending on Github’s dependency version for Jekyll. - Follow the remaining directions on testing your site locally and committing/pushing your work. (“Creating your site” steps 15-18)
AWS Route 53 Configuration
In this section, we’ll be purchasing a custom domain from AWS to use with our site.
- Create an AWS account or login
- Navigate to the Route 53 service

- Choose a domain
 I’ve gone with the inexpensive $9/year
I’ve gone with the inexpensive $9/year .deTop-Level Domain (TLD) and chosen oligosacchari.de. This is the country code TLD for Germany. If you’re not sure what TLD to use, I recommend sticking with.comwhich is commonly-used and memorable. - Step through the domain registration process
- We now have a registered domain. There will be some latency while AWS configures this domain in its backend,
so after a few minutes, be sure to confirm you can see your domain in
Route 53->Domains->Registered Domains. Our next step is to ensure the domain directs us to our Github Pages-hosted site.
Connect Custom Domain to Site
Now that we have our Github Pages site setup and our Route 53 domain registered, we want to ensure our new domain
directs us to our Github Pages site. For example, by default the domain for the Github Pages site i’ve created is
katherinetaylormaack.com/test.github.io, so I configured the custom domain oligosacchari.de to also direct to
my Github Pages-hosted site. We’ll be using these directions
as a reference.
- In your Github Pages repository, navigate to
Settings->Pagesand underCustom domain, type your custom domain and save. Even if you receive the following error, Github should still successfully create a CNAME file in your project.
- In the Route 53 interface, open
Hosted zones. Select your custom domain then selectcreate record. Create anArecord pointed to the following addresses:185.199.108.153 185.199.109.153 185.199.110.153 185.199.111.153
- After clicking
create record, you should be able to navigate to your website and see the simple Jekyll-based website you created. It should look something like this. - That’s it, you’re done!
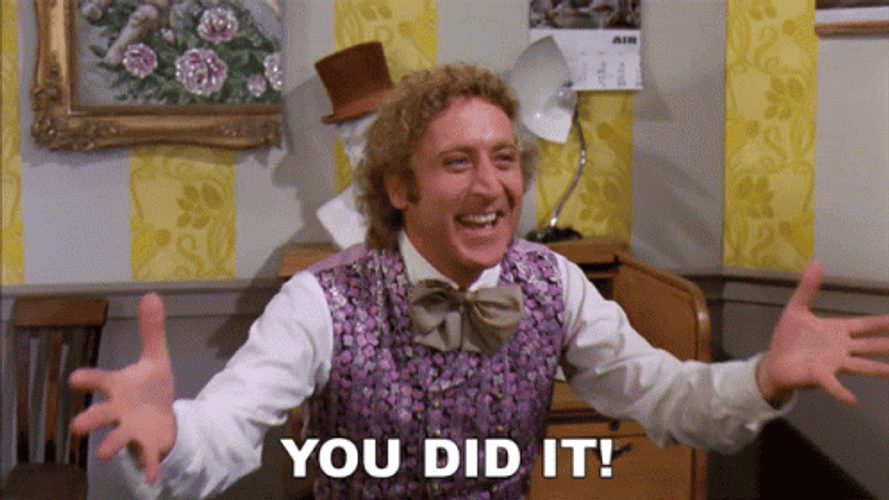
Extra Credit
If you’d like to dress up your new website, try following these directions to add a custom theme to your new site!
Problems and their Solutions
Problem: running gem install bundler on MacOS results in:
You don't have write permissions for the /Library/Ruby/Gems/${VERSION} directory.
Solution
MacOS ships with its own copy of Ruby, and does not want the user to have edit privileges for this version.
Let’s instead install a separate version of Ruby that won’t interfere with the builtin MacOS
version, and we’ll update the path variable to use the new Ruby version. We’ll be using rbenv, but other options
include chruby and RVM.
- install rbenv
rbenv init- You may need to modify your shell initialization files to bootstrap rbenv functionality. In my case,
I use fish shell so I appended
status --is-interactive; and rbenv init - fish | sourceto~/.config/fish/config.fish.
Note:rbenvshould provide directions for doing this with your specific shell. rbenv install {$VERSION}(rbenv install -lfor available versions)- verify you’re using the newly installed Ruby version with
ruby -v - re-run
gem install bundler
Problem: running bundle exec jekyll serve results in:
/Users/maackk/.rbenv/versions/3.3.2/lib/ruby/gems/3.3.0/gems/jekyll-3.9.5/lib/jekyll/commands/serve/servlet.rb:3:in `require': cannot load such file -- webrick (LoadError)
...[stack trace]
Solution
run bundle add webrick
credit and explanation: @argilo on github